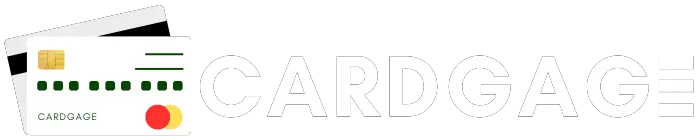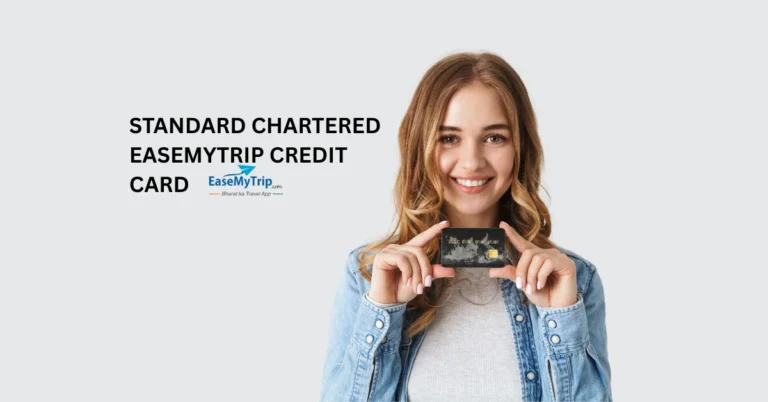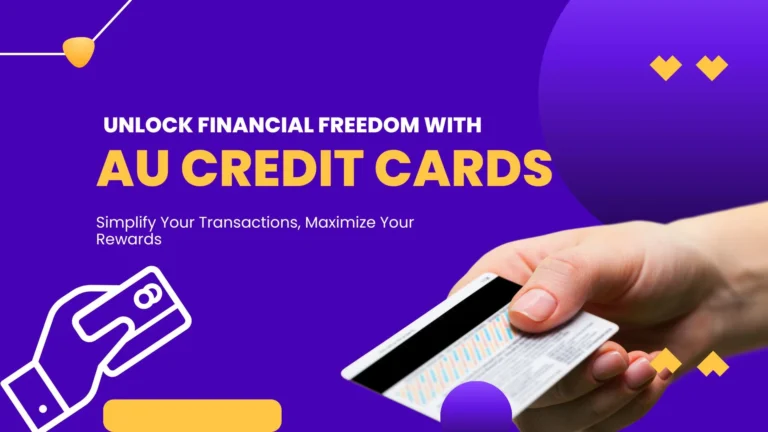How to Use a Credit Card in Google Pay for Fast, Secure Payments
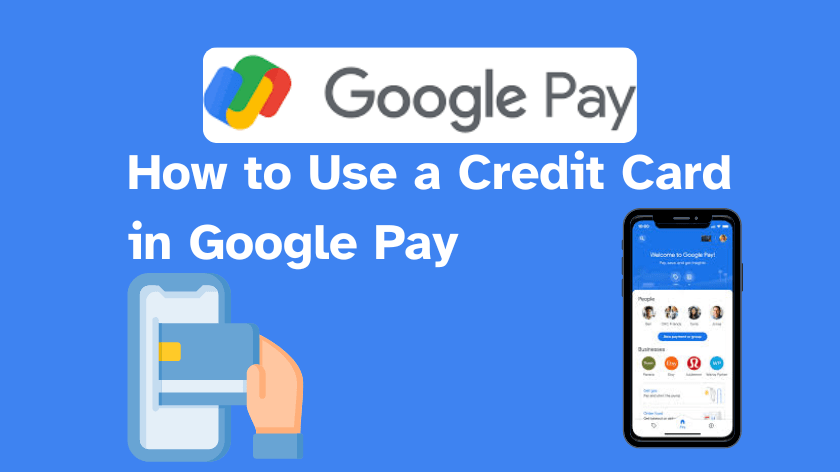
With the advancement of mobile payment platforms, one such platform at the forefront is Google Pay, commonly referred to as GPay. With the credit card integration on Google Pay, users can have a seamless, secure, and convenient payment experience. In this article, let’s take you through step by step, adding credit cards to Google Pay, making payments via credit cards, discussing management options, and exploring the benefits that come along with it.
Benefits of Using a Credit Card in Google Pay
1. Convenience
All your paying methods in one place are brought by a credit card into Google Pay—a digital wallet. No more juggling multiple pieces of paper, you may now maintain all your cards in one place with Google Pay. Access several accounts through one piece of paper, which is your smartphone. With all your cards in one app, online shopping, transfers, or an in-store purchase-all becomes easier.
2. Enhanced Security
The most prominent feature of any payment service is security, and using a Credit Card in Google Pay ensures just that. Google Pay utilizes advanced encryption and tokenization, so your Credit Card in Google Pay details remain protected from potential threats. Instead of transmitting your actual card number during transactions, a virtual account number is used, keeping your sensitive information safe. Additionally, Credit Card in Google Pay benefits from biometric authentication options like fingerprint, facial recognition, and secure PIN verification for an added layer of protection.
3. Faster Transactions
Faster credit card payments than cash. No more struggling to swipe, enter your card details, or wait for lengthy authorizations. A simple tap on the glass completes payments in an instant. Checkout time is shortened, whether you are shopping online or in a store.
4. Maximising Rewards
Most credit cards offer special rewards for use with Google Pay. You can make maximum use of the rewards offered for your card if you use it for all your everyday transactions, winning more rewards.
5. Wide Compatibility
With wide acceptance by thousands of merchants, using a Credit Card in Google Pay is seamless both online and offline. Whether you’re paying at your favorite grocery store or ordering food online, the flexibility of a Credit Card in Google Pay ensures smooth transactions across a wide variety of scenarios.
How to Add Credit Cards to Google Pay
Now that we’ve known about its benefits, it’s time to get hands-on into the actual process of adding your credit card to Google Pay.
Step-by-Step Guide:
- Open Google Pay: Launch the Google Pay app on your smartphone to begin the process.
- Access Payment Methods: Tap the “Payment methods” option in the app menu so that it can activate management and display the payment method you have added already.
- Add Payment Method: Tap “Add payment method” and then select “Credit or debit card” for your option.
- Enter Your Card Details: Enter your credit card number, expiry date, and CVV either by typing it or scanning it if this option is available on your phone.
- Verify Your Card: You can proceed with instructions from your bank in order to verify the card. An OTP, or an email-based confirmation might also be necessary in a few cases.
- Card Added Successfully: Once the card is verified, it will be successfully added to your Google Pay account, ready to use for payments.
How to Make Payments Using Credit Cards in Google Pay
Once your credit card is added, using it for transactions is straightforward. Below are the steps to make payments using your credit card via Google Pay:
- Launch the App: Open the Google Pay app on your smartphone.
- Select Payment Method: Choose the payment method you wish to use. You can either scan a QR code, select a recent payee, or enter the recipient’s details manually.
- Select Credit Card: From the available payment options, choose your credit card as the preferred method of payment.
- Enter Payment Details: Input the amount you want to pay and add any necessary transaction details.
- Authenticate the Transaction: Depending on your settings, authenticate the payment using your PIN, biometric data (such as fingerprint), or face recognition.
- Payment Confirmation: Once your card has been successfully verified, Google Pay adds your card to your Google Pay and gets ready to be used for all kinds of transactions.
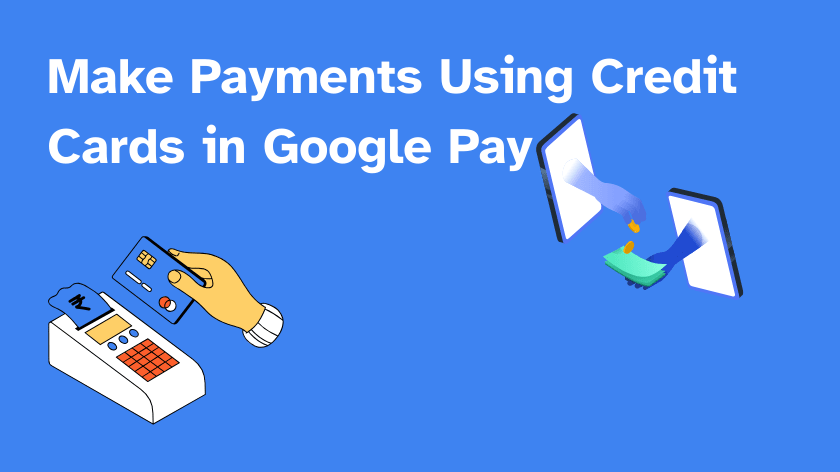
Managing Credit Cards on Google Pay
After adding your credit card, you need to manage it correctly to stay on top of things as regards your finances. Here are some ways to manage your credit card using Google Pay:
- Monitor Transactions: With the Google Pay application, you can follow your credit card spending right on the app. This will mean tracking your purchases and preventing unauthorised transactions.
- Set Spending Limits: Google Pay has features known as budgeting tools. Using these features, you can set a budget in terms of limiting how much you spend through your credit card on Google Pay. With this, track how much you spend on your credit card.
- Replace or Remove Cards: If your card expires, or if you get a new one, you can easily just swap the expired card with the new card through the app. You can also remove a lost card from your account or just stop using it with Google Pay altogether.
- Leverage Security Features: Google Pay offers powerful security features to protect your Credit Card in Google Pay, including transaction alerts, remote device locking, and Find My Device support. Even if your phone is lost or stolen, your Credit Card in Google Pay stays protected from unauthorized use.
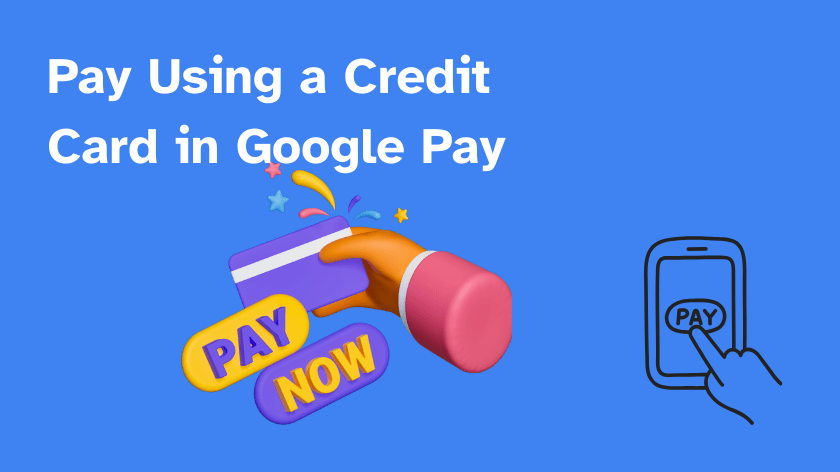
Read More:
Conclusion
Using a Credit Card in Google Pay combines the simplicity of digital payments with the flexibility and benefits of traditional credit cards. By adding your Credit Card in Google Pay, you unlock faster transactions, built-in security features, and seamless reward integration, making every payment smarter and safer.
Start using your Credit Card in Google Pay, today for online shopping, service payments, and in-store purchases—all with more speed, security, and convenience at your fingertips.